CÁC TIPS NÂNG CAO CHẤT LƯỢNG KẾT NỐI INTERNET HIỆU QUẢ TRONG HỆ THỐNG MẠNG CỦA ULIS
I. Tối ưu hệ điều hành Windows và bộ phần mềm Office
- Đảm bảo hệ điều hành và bộ phần mềm Office đã được kích hoạt bản quyền.
Windows và Office chưa được Active sẽ xử lý ứng dụng rất chậm chạp.
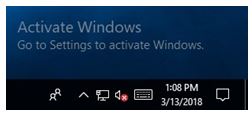
* Gọi hỗ trợ kỹ thuật máy tính ngay khi xuất hiện các dấu hiệu trên desktop hoặc phần mềm Office như hình dưới.
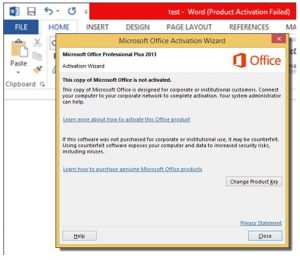
- Đảm bảo việc cập nhật windows nằm trong khung giờ nhất định do quá trình cập nhật Windows sẽ làm chậm tốc độ duyệt web.
- Không tự điều chỉnh cấu hình DNS card mạng máy tính, đảm bảo luôn được đặt tự động.
- Tắt các ứng dụng khởi động cùng windows gây chiếm dụng bộ nhớ.
Bước 1: Bấm phải chuột trên thanh Taskbar >> Chọn Task manager
Bước 2: Chọn thẻ tab Startup
Bước 3: Chọn vào các chương trình không cho khởi động cùng widows >> Chọn Disable
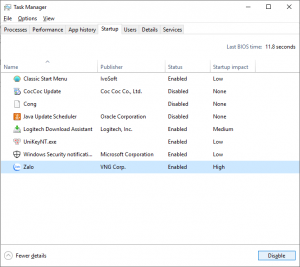
- Tắt các chức năng kết nối và cảnh báo online của bộ phần mềm Office.
Bước 1: Mở phần mềm MS WORD >> Chọn File >> Chọn Options >> Chọn Trust Center >> Chọn Trust Center Settings.
Bước 2: Chọn Privacy Options trong cửa sổ mới xuất hiện >> Bỏ chọn tất cả các ô check trong mục Privacy Options >> Chọn OK
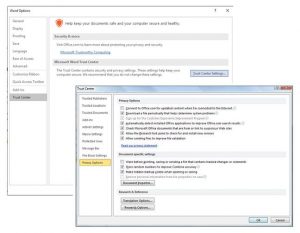 II. Tối ưu trình duyệt web (Nên cài đặt sử dụng trình duyệt Chrome)
II. Tối ưu trình duyệt web (Nên cài đặt sử dụng trình duyệt Chrome)
- Định kỳ cập nhật trình duyệt web Google Chrome lên phiên bản mới nhất sẽ giúp bạn nhận được những sửa lỗi, nâng cấp, và nhiều tính năng mới nhất.
Bước 1: Nhấn nút menu 3 dấu chấm dọc góc trên cùng bên phải trình duyệt Chome, chọn Trợ giúp → Giới thiệu về Google Chrome
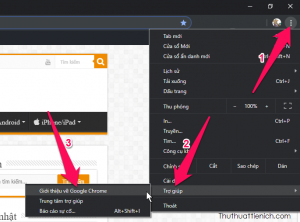
Lúc này trình duyệt web Google Chrome sẽ tự động kiểm tra phiên bản mới nhất và chạy cập nhật nếu phiên bản hiện tại đã cũ
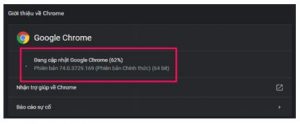
Bước 2: Chạy cập nhật nếu phiên bản hiện tại đã cũ
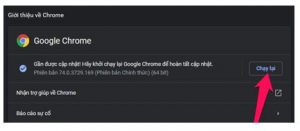
Sau khi quá trình cập nhật được chạy xong, bạn cần chạy lại trình duyệt web Google Chrome để hoàn tất.
- Thường xuyên kiểm tra và tắt các ứng dụng add-on vô tình bị cài đặt vào trình duyệt
Bước 1: Nhấn nút menu 3 dấu chấm dọc góc trên cùng bên phải trình duyệt Chome >> Chọn Công cụ khác >> Chọn tiện ích mở rộng
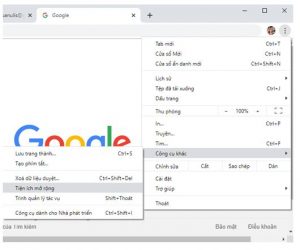
Bước 2: Chọn lệnh Xóa đối với các tiện ích không sử dụng
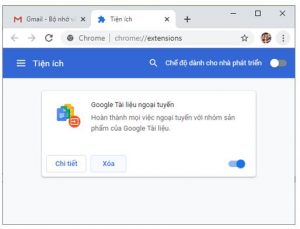
- Định kỳ dọn dẹp các dữ liệu duyệt web hoặc khôi phục cài đặt gốc cho trình duyệt
Bước 1: Nhấn nút menu 3 dấu chấm dọc góc trên cùng bên phải trình duyệt Chome >> Chọn Công cụ khác >> Chọn Xóa dữ liệu duyệt
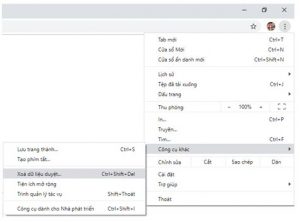
Bước 2: Tích chọn tất cả dữ liệu tự động lưu trên trình duyệt cần xóa >> Chọn Xóa dữ liệu
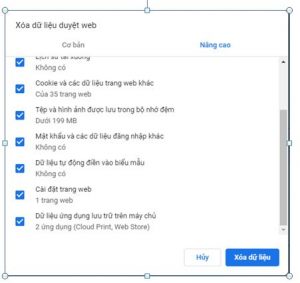
- Không nên mở nhiều cửa sổ trình duyệt đồng thời. Có thể mở thêm các trang web bằng cách thêm TAB. Tuy nhiên, không nên mở quá 5 tab một lúc
- Hạn chế việc nhập địa chỉ web đã biết vào ô tìm kiếm của Google search. Hãy nhập thẳng địa chỉ web vào thanh địa chỉ trên trình duyệt.
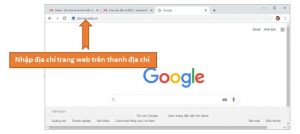
- Tắt bỏ các thanh công cụ không cần thiết trên trình duyệt.
- Định kỳ đăng xuất và đăng nhập lại các ứng dụng email nếu đặt nhớ mật khẩu.
III. Quét virus bằng công cụ Windows Security
Nếu không có phần mềm diệt virus máy tính có bản quyền, bạn không nên sử dụng các phần mềm miễn phí hoặc dùng thử. Nên sử dụng Windows Defender là công cụ có sẵn trên các máy Windows được Microsoft tích hợp sẵn, có nhiệm vụ ngăn chặn những phần mềm chứa virus, spyware, trojan…
Bước 1: Chạy công cụ Windows Defender Security Center từ Start menu hoặc nhập từ khóa vào trình tìm kiếm
Bước 2:Trong giao diện cửa sổ Windows Defender Security Center, người dùng tiếp tục nhấn vào mục Virus & threat protection ở danh sách tùy chọn bên dưới.
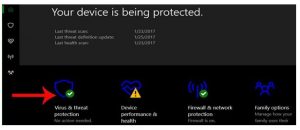
Bước 3: Tìm đến mục Virus & threat protection update >> chọn Update để cập nhật phần mềm trong giao diện mới xuất hiện
Bước 4: Bấm vào biểu tượng hình khiên trong menu bên trái >> chọn tiếp Advanced scan trong mục Virus & threat protection
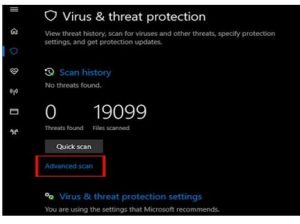
Bước 5: Trong giao diện Advanced scan, người dùng tích chọn vào Windows Defender Offline scan và nhấn nút Scan Now ở bên dưới.
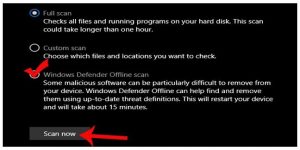
- Truy cập mạng không dây hiệu quả
- Tài khoản đăng nhập hệ thống ULIS-WIFI là tài khoản mail VNU (Sinh viên lấy thông tin tài khoản tại Portal daotao.vnu.edu.vn)
- Sau mỗi 8h người dùng phải đăng nhập lại 1 lần. Không phải đăng nhập lại khi di chuyển sang điểm phát wifi khác.
- Mỗi thời điểm chỉ sử dụng được 1 tài khoản cho một thiết bị. Tùy vào số lượng thiết bị và số lượng người truy cập mỗi vùng sẽ bị ảnh hưởng lớn tới tốc độ truy cập.
- Không chia sẻ tài khoản cho người khác sử dụng
- Ngoài giảng đường B3, C2 các giảng đường khác gồm A2, B2, C1 nhà trường đang tiếp tục từng bước đầu tư hệ thống wifi để phủ sóng toàn bộ.
Dưới đây là các bước truy cập hệ thống và giới thiệu chi tiết các điểm phát wifi:
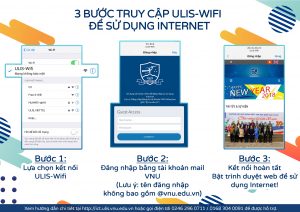
Sơ đồ các điểm phát wifi
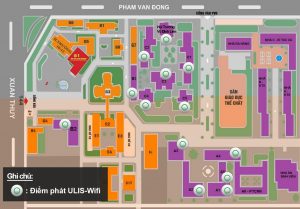
|
STT |
TÒA NHÀ |
VỊ TRÍ |
ĐIỂM PHÁT |
SỐ LƯỢNG |
|
1 |
A1 |
Tầng 1 |
Khu vực HCTH |
1 |
|
Tầng 2 |
Khu BGH |
1 |
||
|
Tầng 3 |
Phòng họp 301 Khu khoa ĐTBD |
2 |
||
|
Tầng 4 |
Phòng họp 410 Vp TT ĐBCL |
2 |
||
|
Tầng 5 |
Phòng hội thảo 509 VP bộ môn Arap |
2 |
||
|
Tầng 6 |
VP TT Khảo Thí |
1 |
||
|
Tầng 7 |
Khu Zone 7 |
1 |
||
|
2 |
A2 |
Tầng 1 |
Trường THCS Ngoại ngữ |
2 |
|
Tầng 3 |
Khu căng tin |
1 |
||
|
Tầng 5 |
Khu phòng nghỉ giảng viên |
1 |
||
|
3 |
A3 |
Tầng 1 |
Khu khoa SDH |
2 |
|
Tầng 2 |
VP khoa Hàn |
1 |
||
|
Tầng 3 |
TT Ngôn ngữ QTH |
1 |
||
|
4 |
A4 |
Tầng 1 |
Khu phòng quản trị, Sân A1, Các Trung tâm tuyển sinh |
2 |
|
Tầng 2 |
Văn phòng khoa Nhật Nhà xe, VP Đoàn |
2 |
||
|
5 |
A5 |
Tầng 1 |
Khu nhà khách, Sân A1 |
1 |
|
Tầng 2 |
Khu nhà khách, Sân A1 |
2 |
||
|
6 |
B2 |
Tầng 2 |
VP khoa SPTA Phòng nghỉ giảng viên |
2 |
|
Tầng 5 |
VP Khoa Trung VP Khoa Nga VP Khoa Tiếng Anh VP Khoa NNVH Anh |
4 |
||
|
7 |
B3 |
Tầng 1 |
Phòng học 101,103, 105 |
3 |
|
Tầng 2 |
Phòng học 201, 205 |
2 |
||
|
Tầng 3 |
Phòng học 301, 302, 303, 305 |
4 |
||
|
Tầng 4 |
Phòng học 401, 403, 405 |
3 |
||
|
8 |
C1 |
Tầng 2 |
Phòng nghỉ giảng viên |
1 |
|
9 |
C2 |
Tầng 1 |
Khu phòng học CLC |
3 |
|
Tầng 2 |
Khu phòng học CLC |
1 |
||
|
10 |
C3 |
Tầng 1 |
Phòng họp khoa Pháp |
2 |
|
Tầng 2 |
Thư viện |
1 |
||
|
11 |
C4 |
Tầng 1 |
VP khoa Pháp Hành lang nhà C4 |
2 |
|
12 |
C5 |
Tầng 1 |
Studio Hành lang nhà C5 |
2 |
|
13 |
C6 |
Tầng 1 |
Hội Trường VDL |
3 |
|
|
TỔNG SỐ THIẾT BỊ PHÁT SÓNG |
58 |
||
(Bản word) Tips nâng cao chất lượng truy cập Internet tại ULIS (1)
(Bản word) Tips nâng cao chất lượng truy cập inernet tại ULIS (2)

